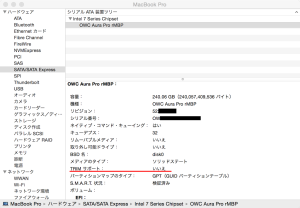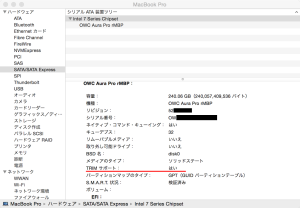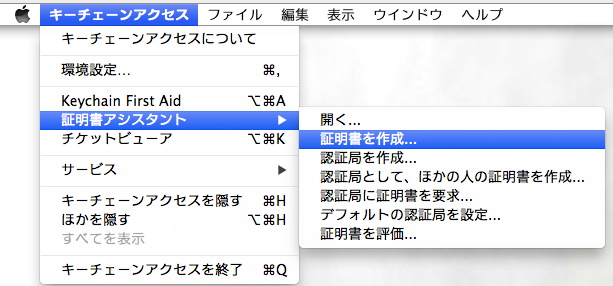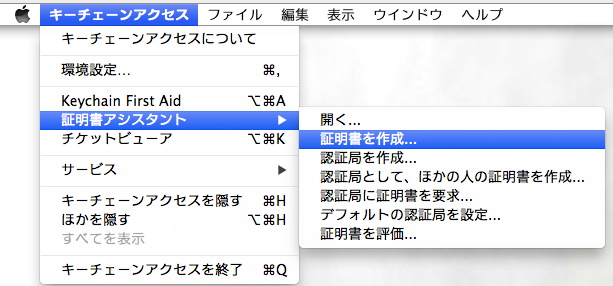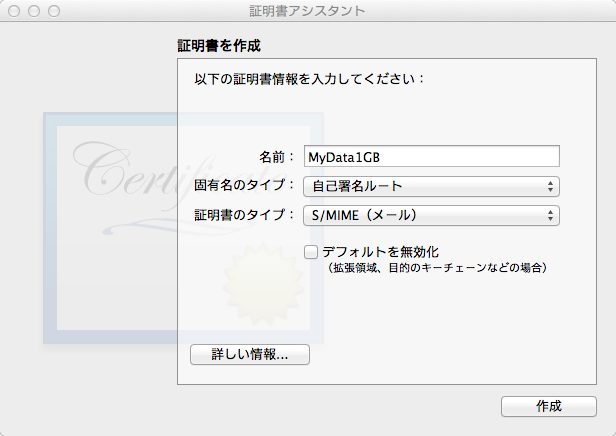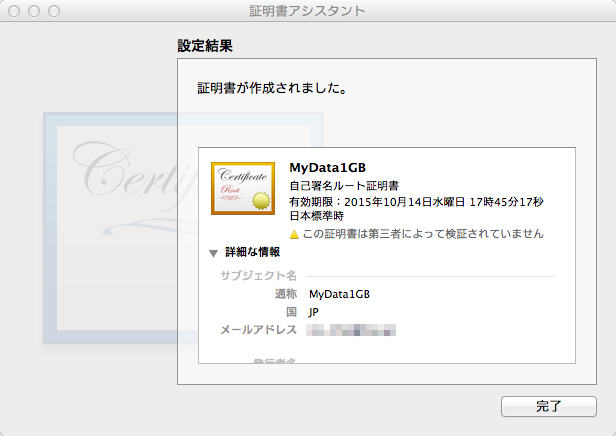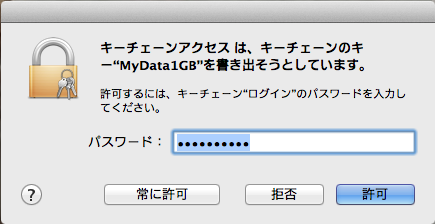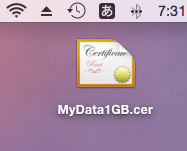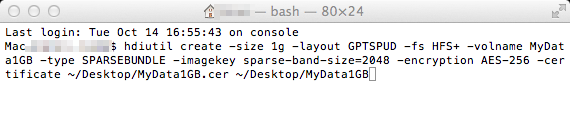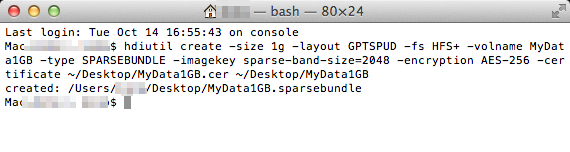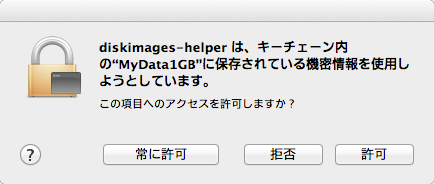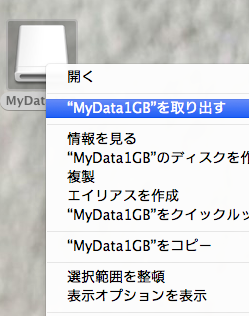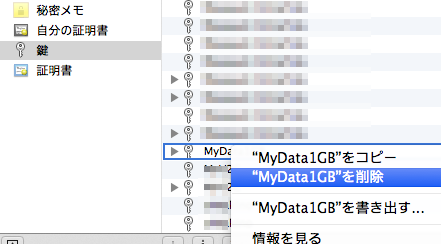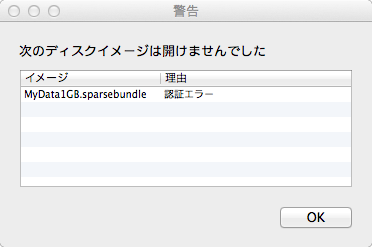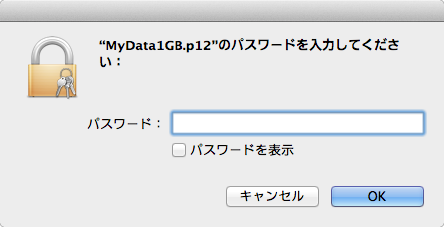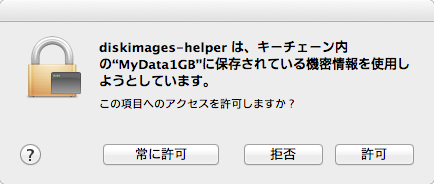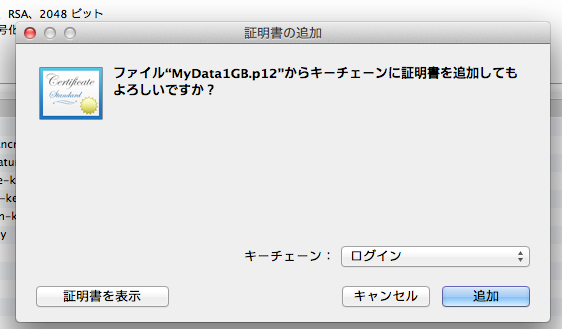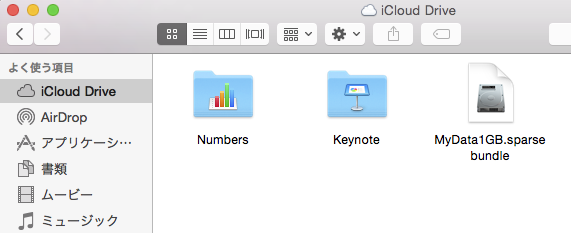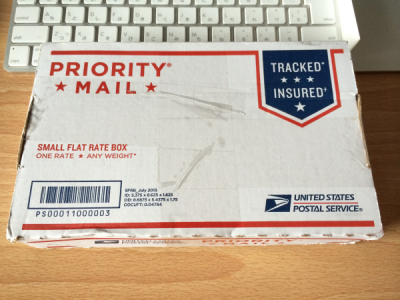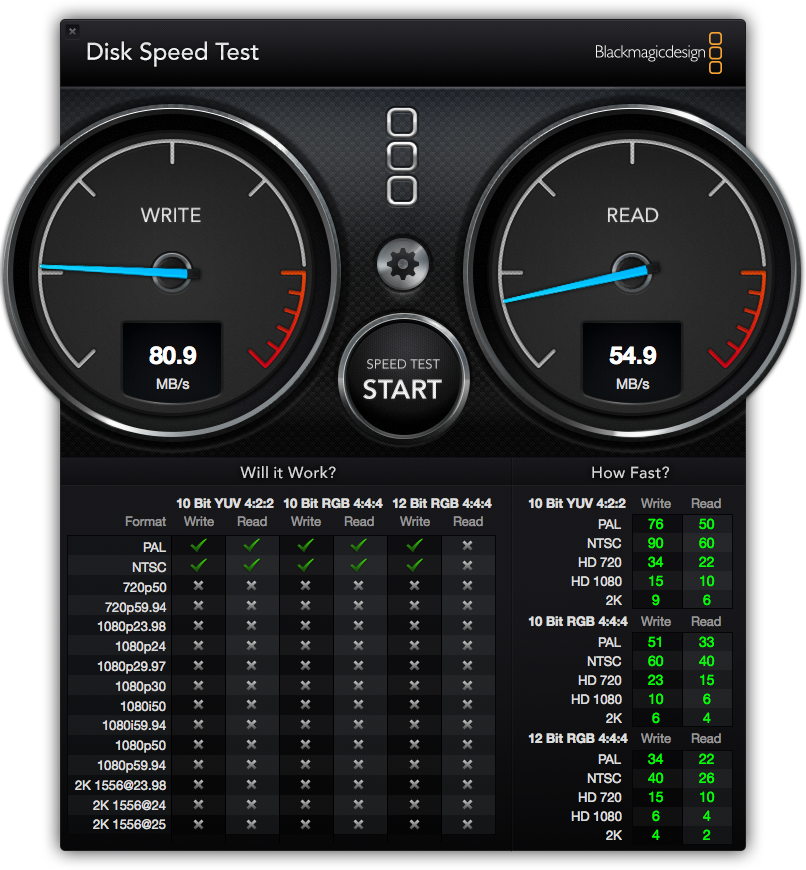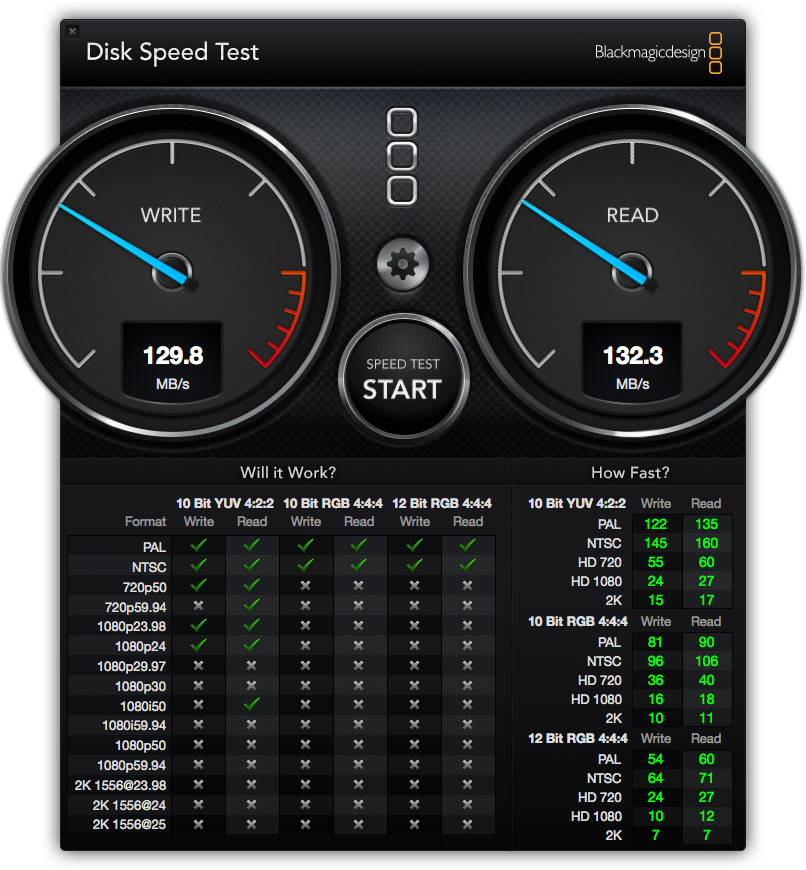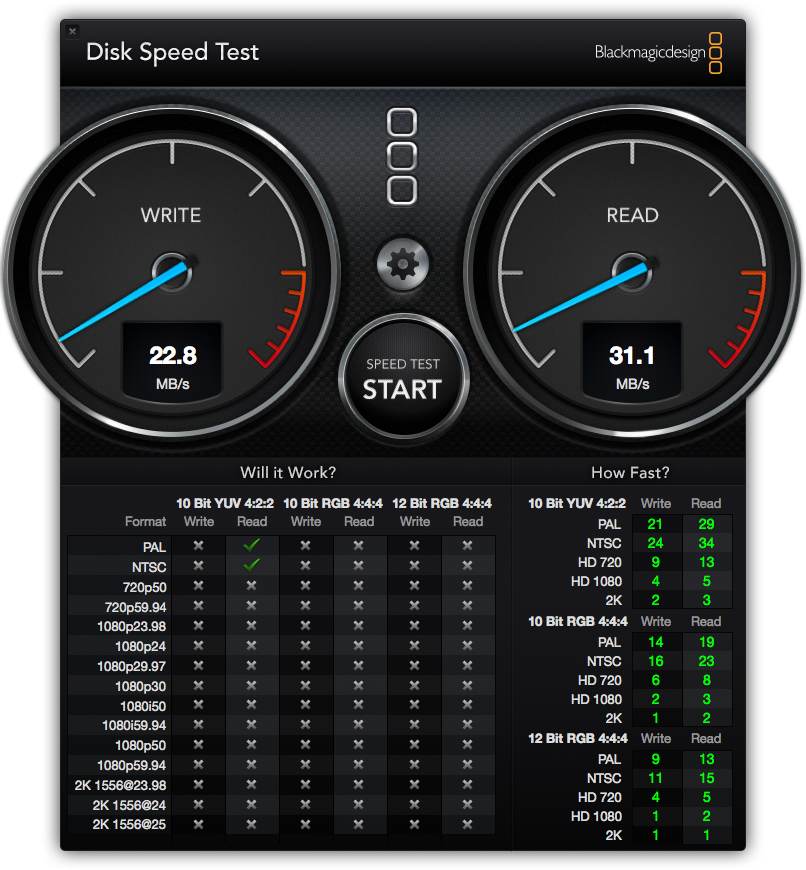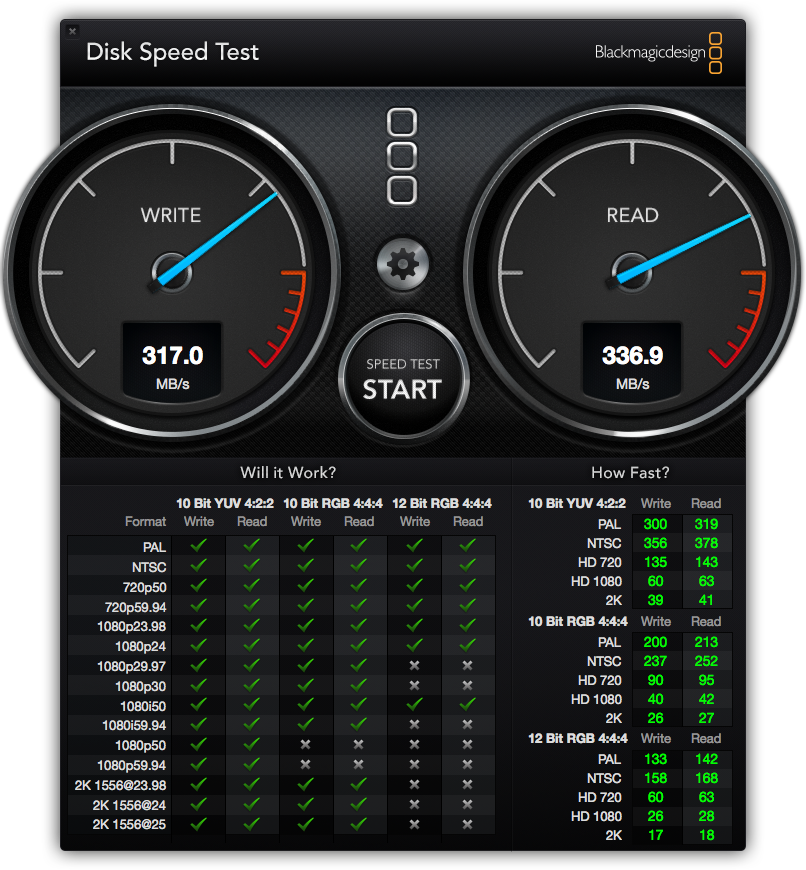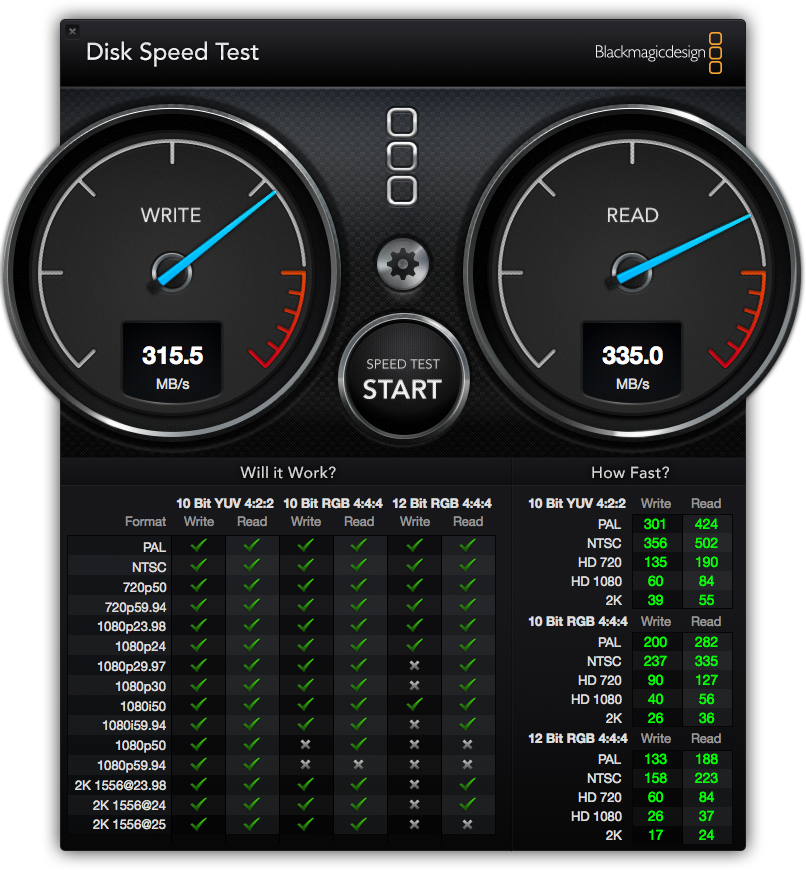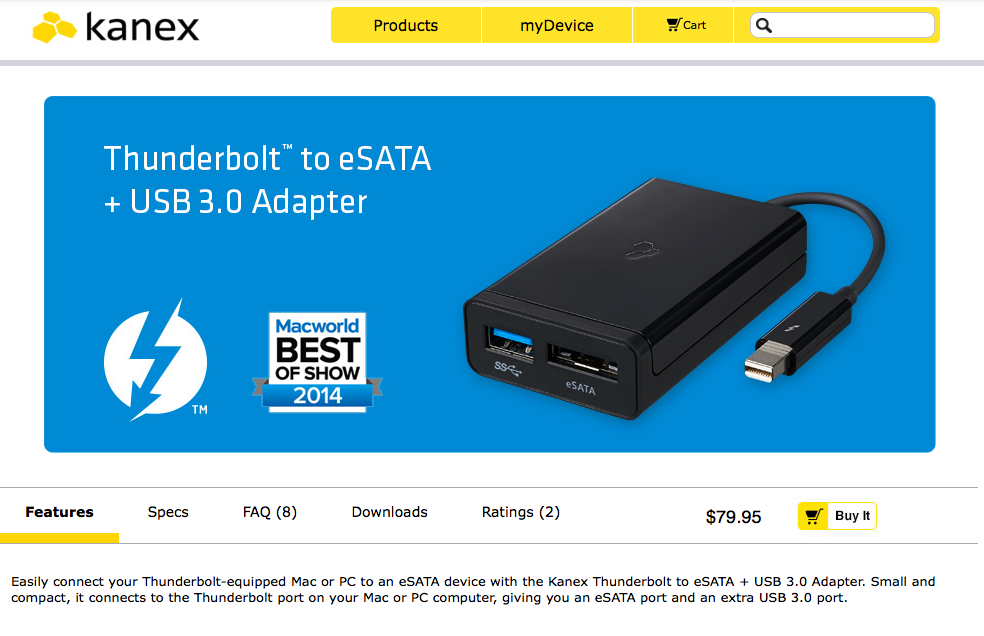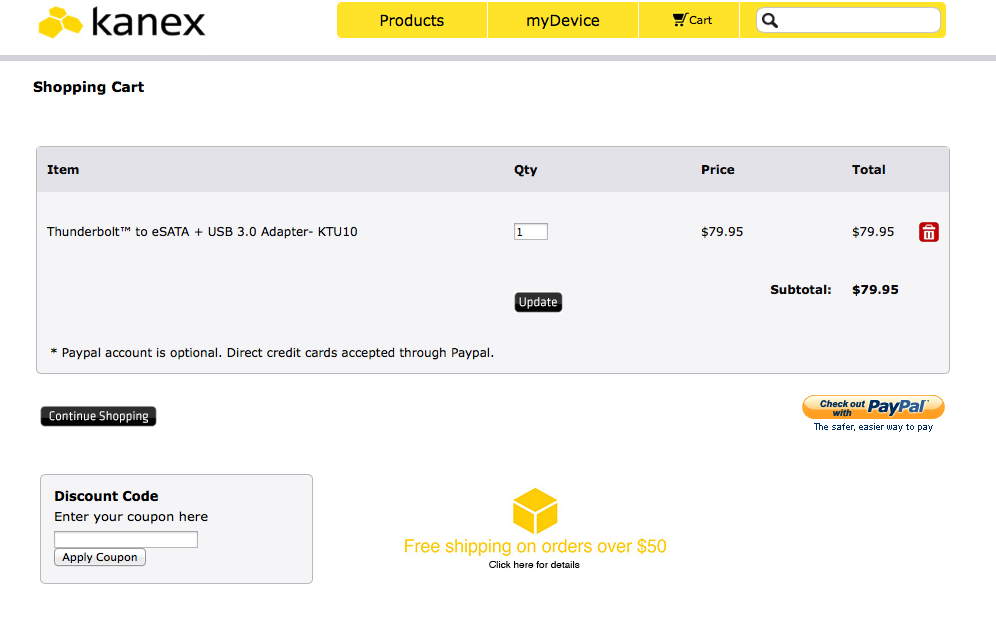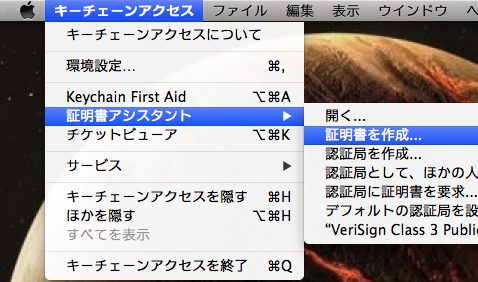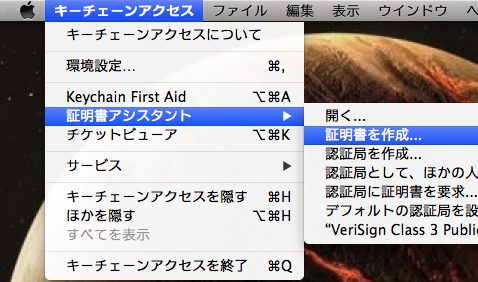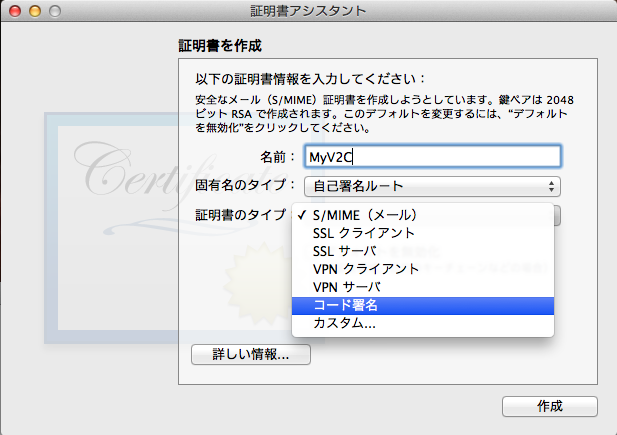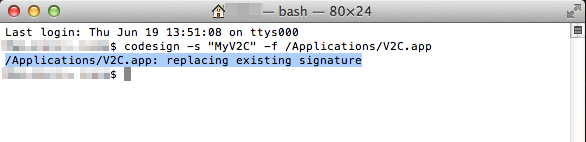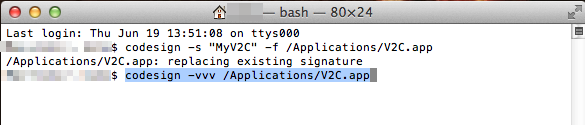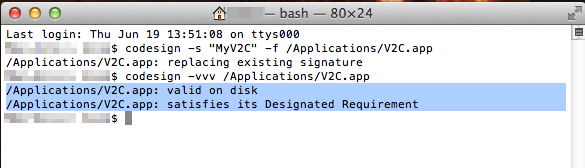$ sudo trimforce enable
カテゴリー: Mac
証明書で暗号化したドライブを作り、iCloud Driveに置く
hdiutil create -size 1g -layout GPTSPUD -fs HFS+ -volname MyData1GB -type SPARSEBUNDLE -imagekey sparse-band-size=2048 -encryption AES-256 -certificate ~/Desktop/MyData1GB.cer ~/Desktop/MyData1GB
Kanex Thunderbolt to eSATA + USB 3.0 Adapter
前の記事「Mac mini 2011の唯一の弱点はUSB3がないこと、んがしかし!」で注文した「Kanex Thunderbolt to eSATA + USB 3.0 Adapter」が突然届きました。
どうやら「LN123456789US」の様なLで始まる追跡番号は日本の郵便局のサイトでは追跡できないようです。
と、言うことで早速Mac mini 2011につないでテストしました。
利用した外付けドライブは「デンノー intelligear S3 (USB3.0/FireWire800/eSATA) MITHR-SC3」なるUSB3、FireWire800、eSATAのいずれでも接続できるケースに、バルクの3.5インチHDDを入れたものです。
アップルの公式から買えるようになっています
http://store.apple.com/jp/accessories/all-accessories/cables-docks
Mac mini 2011の唯一の弱点はUSB3がないこと、んがしかし!
Mac mini Mid 2011の唯一の弱点、それはUSB3に対応していないこと。USB3を使ったことのある人間に取って、それは苦痛、苦役、苦行でさえあります。
んが、しかーし! Kanexから「Thunderbolt to eSATA + USB 3.0 Adapter(KTU10)」なるものが発売されました。
$80弱とこれまでのドック型のものよりもかなりお安く、かつThunderboltを使ってない僕にこれ以上の恵みの品はございません。ということで早速注文してみました。
なお、eSATAではなくギガビットLANとUSB3の「Thunderbolt to Gigabit Ethernet + USB 3.0 Adapter」も近々発売されるようで、プレオーダーを受け付けています。
と、言うことで、届いたらまた記事にする予定ですので乞うご期待。
あと、対応機種&OSは下記のもののようです。
System Requirements:
MacBook with Thunderbolt (No USB 3.0)
iMac with Thunderbolt (No USB 3.0)
Apple Thunderbolt Display (No USB 3.0)
Mac mini with Thunderbolt (No USB 3.0)
|
2014/07/16 : 追記
届いたので記事にしました
「Kanex Thunderbolt to eSATA + USB 3.0 Adapter」
2014/10/25:追記
アップルの公式から買えるようになっています
http://store.apple.com/jp/accessories/all-accessories/cables-docks
V2Cを起動するたびに「アプリケーションへのネットワーク受信接続を許可しますか?」と聞かれる問題の対処法
*2015/03/13 : 追記* 2ch.netの仕様変更によりV2Cでは読み書きできなくなっています
*2015/03/30 : 追記* 2ch.netの行動的な人たちはニュー速Rを起点にredditへ移住しています
表題のとおり、V2Cを起動するたびに「アプリケーションへのネットワーク受信接続を許可しますか?」と聞かれるようになったので、ググってrcmdnkさんのブログに書かれている証明書を作って紐付ける方法で対処しました。
参考リンク : rcmndk’s blog「アプリケーションへのネットワーク受信接続を許可しますか?と毎回聞かれる様になった時の対処法」
まず、アプリケーションのユーティリティの中にあるキーチェーンアクセスというアプリで、「証明書アシスタント」から「証明書を作成」をクリック。
名前を適当に「MyV2C」とでも付け、固有名タイプを「自己署名ルート」、証明書のタイプを「コード署名」にして作成します。
証明書が出来たら、ターミナルで「codesign -s “MyV2C” -f /Applications/V2C.app」とコマンドを入力。
/Applications/V2C.app: valid on disk
/Applications/V2C.app: satisfies its Designated Requirement
となったら成功。 これでMacを再起動すると最後に一度「アプリケーションへのネットワーク受信接続を許可しますか?」と聞かれ、許可するとその後は何度再起動しても聞かれなくなるはずです。
以上、V2Cを起動するたびに「アプリケーションへのネットワーク受信接続を許可しますか?」と聞かれる問題の対処法でした。